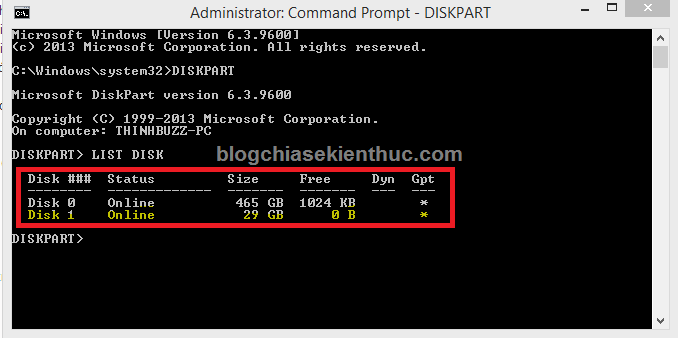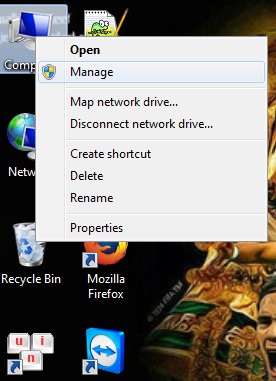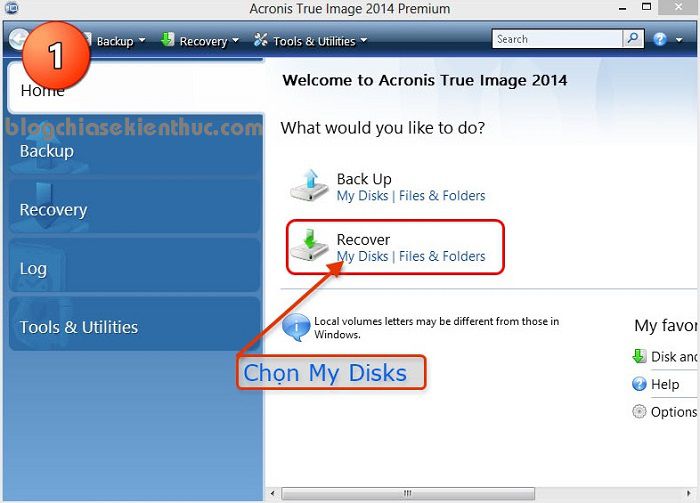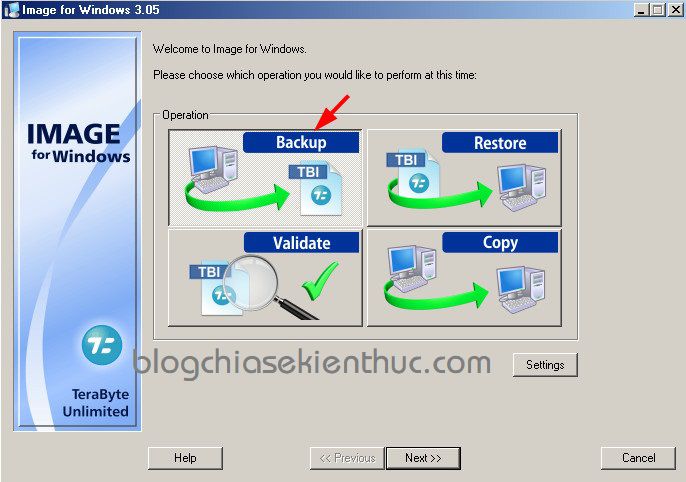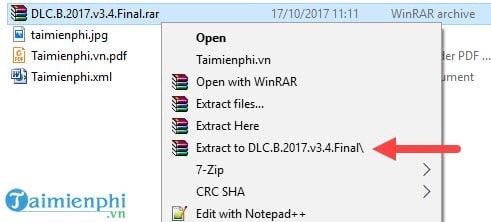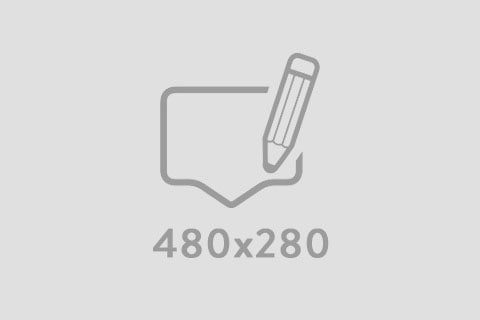You start with step 1 while you are still in windows in IDE mode.
- Exit all Windows-based programs.
- Press [Win] + R or take the RUN option from the start menu.
- Now type regedit there and press Enter Key to open up the Registry Editor Window.
- If you receive the User Account Control dialog box, click Continue.
- Locate and then click the following registry subkeys:Code:
HKEY_LOCAL_MACHINE\System\CurrentControlSet\Services\msahci HKEY_LOCAL_MACHINE\System\CurrentControlSet\Services\iaStorV HKEY_LOCAL_MACHINE\System\CurrentControlSet\Services\iaStor - In the right pane, right-click Start in the Name column, and then click Modify.
- In the Value data box, type 0 [3 is default], and then click OK.
- On the File menu, click Exit to close Registry Editor.
- Restart your computer
- Go to UEFI/BIOS and enable RAID, Save & Reboot
- Another restart will be required to finish the driver installation.
Switch Windows 10 from RAID/IDE to AHCI
- Click the Start Button and type cmd
- Right-click the result and select Run as administrator
- Type this command and press ENTER: bcdedit /set {current} safeboot minimal (ALT: bcdedit /set safeboot minimal)
- Restart the computer and enter BIOS Setup
- Change the SATA Operation mode to AHCI from either IDE or RAID
- Save changes and exit Setup and Windows will automatically boot to Safe Mode.
- Right-click the Windows Start Menu once more. Choose Command Prompt (Admin).
- Type this command and press ENTER: bcdedit /deletevalue {current} safeboot (ALT: bcdedit /deletevalue safeboot)
- Reboot once more and Windows will automatically start with AHCI drivers enabled.