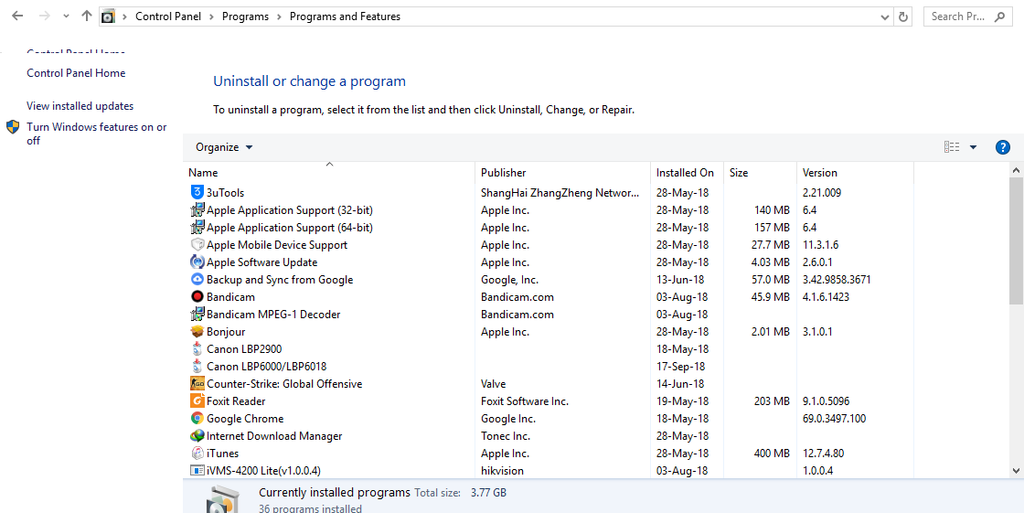
Hướng dẫn gỡ bỏ phần mềm windows 7 và windows 10
- Người viết: Nguyễn Khắc Tùng lúc
- Hướng dân sử dụng
- - 0 Bình luận
Hướng dẫn gỡ phần mền trong windows 7
Bước 1: Ở màn hình hệ điều hành Windows 7 các bạn chọn Start -> Control Panel giống như trong hình sau:

Sau khi chọn Coltrol Panel xong, ở phần View by các bạn chọn Large icons.

Tiếp tục các bạn chọn “Programs and Features” các bạn được dẫn tới một bảng có một list các phần mềm được cài vào máy tính windows 7. Các bạn click chuột phải vào phần mềm muốn gỡ bỏ rồi chọn uninstall
 Tiếp tục máy tính hỏi bạn có chắc chắn muốn gỡ ra không thì bạn chọn OK hoặc Next nhé. Như vậy là các bạn đã có thể gỡ được phần mềm ra khỏi máy tính windows 7 của bạn.
Tiếp tục máy tính hỏi bạn có chắc chắn muốn gỡ ra không thì bạn chọn OK hoặc Next nhé. Như vậy là các bạn đã có thể gỡ được phần mềm ra khỏi máy tính windows 7 của bạn.
__________________________________________________
Cách xóa, gỡ bỏ phần mềm, ứng dụng trên Win 10 nhanh nhất
Hướng dẫn cách xóa, gỡ bỏ phần mềm, gỡ bỏ ứng dụng trên Win 10 nhanh nhất
Để gỡ bỏ phần mềm, ứng dụng trên Win 10 có rất nhiều cách khác nhau bằng phần mềm của bên thứ 3, chức năng của phần mềm hoặc những chức năng có sẵn của windows. Tuy nhiên không phải phần mềm hoặc ứng dụng nào cũng có thể gỡ bỏ. Một số phần mềm được đi kèm với windows bạn không thể xóa bằng cách thông thường mà phải xóa thông qua sử dụng các công cụ hoặc can thiệp vào hệ thống. ở bài viết này mình chỉ hướng dẫn cách xóa phần mềm cơ bản đơn giản nhất trên win 10.
Trên win 10 với việc đưa nút Start và Start Menu trở lại thì việc gỡ bỏ phần mềm nhanh hơn và quen thuộc hơn giống những phiên bản windows cũ như win XP, 7, vista...
Trước tiên các bạn click vào nút Start --> Chọn All apps

Tiếp tục tìm ứng dụng hoặc phần mềm cần gỡ bỏ hoặc xóa trong danh sách theo thứ tự chữ cái ABC chọn ứng dụng và chọn Uninstall. Nhưng chỉ những ứng dụng bạn cài thêm và một số ứng dụng bạn mới có thể gỡ bỏ. Những ứng dụng không có chữ Uninstall thì không thể gỡ bỏ

Tương tự đối với các phần mềm Desktop bạn cũng click chọn và chọn Uninstall

Một thông báo hiển thị tiếp tục chọn Uninstall để xác nhận việc gỡ bỏ

Sau khi chọn đợi 1 lát để windows xử lý việc gỡ bỏ và xem đã mất biểu tượng trong danh sách chứa nhé. Ngoài ra nếu muỗn gỡ bỏ triệt để phần mềm bạn có thể sử dụng các chương trình khác hỗ trợ như Your Uninstaller, REVO Uninstaller cũng rất tốt




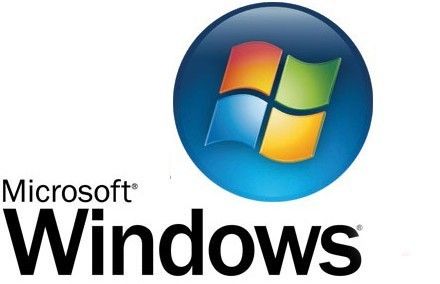


Viết bình luận
Bình luận