
Cách để Kiểm tra Máy tính có Bluetooth hay không
- Người viết: Nguyễn Khắc Tùng lúc
- Hướng dân sử dụng
- - 0 Bình luận
1
Trên hệ điều hành Windows
 1Mở Start . Nhấp vào biểu tượng Windows ở bên dưới góc trái màn hình.
1Mở Start . Nhấp vào biểu tượng Windows ở bên dưới góc trái màn hình.- Bạn cũng có thể nhấp phải vào Start để mở trình đơn thiết lập nâng cao.
 2Mở Device Manager (Quản lý thiết bị). Gõ device manager, sau đó nhấp vào Device Manager trong trình đơn Start và màn hình sẽ hiển thị cửa sổ này.
2Mở Device Manager (Quản lý thiết bị). Gõ device manager, sau đó nhấp vào Device Manager trong trình đơn Start và màn hình sẽ hiển thị cửa sổ này.- Nếu đã nhấp phải vào biểu tượng Start, bạn chỉ cần nhấp vào Device Managertrong trình đơn vừa hiển thị.
 3Tìm tiêu đề "Bluetooth". Nếu bạn thấy tiêu đề "Bluetooth" ở gần phía trên cửa sổ (trong phần chữ "B"), máy tính của bạn có tích hợp Bluetooth.
3Tìm tiêu đề "Bluetooth". Nếu bạn thấy tiêu đề "Bluetooth" ở gần phía trên cửa sổ (trong phần chữ "B"), máy tính của bạn có tích hợp Bluetooth.- Nếu không thấy tiêu đề "Bluetooth", máy tính của bạn không có tích hợp Bluetooth.
2
Trên hệ điều hành Mac
 1Mở trình đơn Apple . Khi nhấp vào biểu tượng Apple ở phía trên góc trái màn hình, bạn sẽ thấy một trình đơn thả xuống.
1Mở trình đơn Apple . Khi nhấp vào biểu tượng Apple ở phía trên góc trái màn hình, bạn sẽ thấy một trình đơn thả xuống. 2Nhấp vào About This Mac (Về máy tính Mac này) trong trình đơn thả xuống và màn hình sẽ hiển thị một cửa sổ mới.
2Nhấp vào About This Mac (Về máy tính Mac này) trong trình đơn thả xuống và màn hình sẽ hiển thị một cửa sổ mới. 3Nhấp vào System Report… (Báo cáo hệ thống) ở bên dưới cửa sổ About this Mac để mở thêm một cửa sổ khác.
3Nhấp vào System Report… (Báo cáo hệ thống) ở bên dưới cửa sổ About this Mac để mở thêm một cửa sổ khác.- Trên các phiên bản cũ của hệ điều hành MacOS, bạn sẽ nhấp vào More Info...(Thông tin khác…).
 4Mở rộng phần "Hardware" (Ổ cứng). Nhấp vào hình tam giác hướng sang phảiở bên trái tiêu đề "Hardware" và bạn sẽ thấy một danh sách các phụ đề hiển thị bên dưới tiêu đề này.
4Mở rộng phần "Hardware" (Ổ cứng). Nhấp vào hình tam giác hướng sang phảiở bên trái tiêu đề "Hardware" và bạn sẽ thấy một danh sách các phụ đề hiển thị bên dưới tiêu đề này.- Nếu hình tam giác bên cạnh "Hardware" hướng xuống, danh sách này đã được mở rộng.
 5Tìm tiêu đề "Bluetooth". Bên dưới tiêu đề "Bluetooth", bạn thử tìm tiêu đề phụ "Bluetooth" ở gần phía trên danh sách lựa chọn ổ cứng.
5Tìm tiêu đề "Bluetooth". Bên dưới tiêu đề "Bluetooth", bạn thử tìm tiêu đề phụ "Bluetooth" ở gần phía trên danh sách lựa chọn ổ cứng.- Nếu không thấy tiêu đề "Bluetooth" ở đây, máy Mac của bạn không có tích hợp Bluetooth.
 6Xác nhận máy Mac có Bluetooth. Nếu thấy tiêu đề phụ "Bluetooth" , bạn nhấp chuột trái để chọn. Sau khi nhấp, nếu bạn thấy thông tin Bluetooth ở bên phải cửa sổ, máy Mac của bạn được tích hợp Bluetooth; nếu không, thiết bị không cho phép dùng Bluetooth.
6Xác nhận máy Mac có Bluetooth. Nếu thấy tiêu đề phụ "Bluetooth" , bạn nhấp chuột trái để chọn. Sau khi nhấp, nếu bạn thấy thông tin Bluetooth ở bên phải cửa sổ, máy Mac của bạn được tích hợp Bluetooth; nếu không, thiết bị không cho phép dùng Bluetooth.
3
Trên hệ điều hành Linux
 1Mở Terminal (Cổng). Nhấp hoặc nhấp đúp vào Terminal với biểu tượng hộp đen có thêm ">_" ở phía trên.
1Mở Terminal (Cổng). Nhấp hoặc nhấp đúp vào Terminal với biểu tượng hộp đen có thêm ">_" ở phía trên.- Bạn cũng có thể ấn tổ hợp phím Alt+Ctrl+T để mở Terminal trên hầu hết các phiên bản của hệ điều hành Linux.
 2Nhập lệnh tìm kiếm Bluetooth. Gõ lệnh sau và ấn ↵ Enter:
2Nhập lệnh tìm kiếm Bluetooth. Gõ lệnh sau và ấn ↵ Enter:sudo lsusb |grep Bluetooth
 3Nhập mật khẩu của bạn. Khi được yêu cầu, bạn gõ mật khẩu đăng nhập máy tính, sau đó ấn ↵ Enter.
3Nhập mật khẩu của bạn. Khi được yêu cầu, bạn gõ mật khẩu đăng nhập máy tính, sau đó ấn ↵ Enter. 4Xem kết quả. Nếu dòng tiếp theo trong Terminal hiển thị tên và nhà sản xuất Bluetooth, máy tính của bạn đã được cài Bluetooth.
4Xem kết quả. Nếu dòng tiếp theo trong Terminal hiển thị tên và nhà sản xuất Bluetooth, máy tính của bạn đã được cài Bluetooth.- Nếu bạn thấy một dòng trống, máy tính của bạn chưa được cài Bluetooth.
- Lưu ý rằng một số phiên bản của Linux không hỗ trợ bộ chuyển đổi Bluetooth tích hợp sẵn.
Lời khuyên
- Bạn có thể gắn USB Bluetooth vào máy tính để sử dụng Bluetooth nếu máy tính không có bộ chuyển đổi tích hợp sẵn.



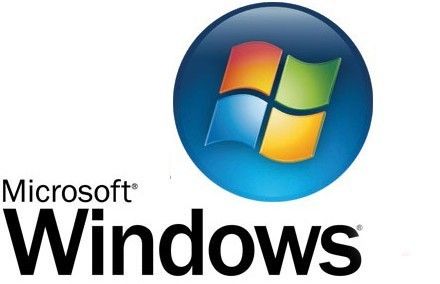















Viết bình luận
Bình luận